
قم بإدراج الصور في النص باستخدام WORD
في بعض الأحيان يكون من الضروري إضافة صور إلى النص لكتابة النص أو شرح المشكلة أو الكائن ، وكذلك لوصف مشهد. تجعل هذه الصور الموضوع أكثر قابلية للفهم وأفضل للجمهور. كما أن وجود صورة في النص يزيد من جاذبية النص. في هذه المقالة ، نريد أن نقدم لك برنامج Word بإيجاز ثم نشرح نقل الصور في هذا البرنامج.
تقديم برنامج WORD
هذا البرنامج هو أحد برامج المكتبية التي تنتجها شركة Microsoft وهو مفيد جدًا في مجال الأعمال. يحتوي هذا البرنامج على العديد من الميزات التي تجعل كتابة النصوص وتحريرها أمرًا سهلاً للغاية بالنسبة للمستخدم. بالإضافة إلى إنشاء ملفات نصية ، فإن هذا البرنامج لديه القدرة على إنشاء مجموعة متنوعة من الجداول واستيراد الصور والأشكال المختلفة.

أكثر برامج الكتابة استخدامًا في العالم هي برنامج Word. يحتوي برنامج Word على العديد من الإمكانيات للكتابة والكتابة. يمكن إجراء تغيير حجم الكلمات باستخدام أدوات Word. أيضًا ، عندما نكتب نصًا في هذا البرنامج ، إذا كان هناك خطأ إملائي في النص ، فيمكن تصحيحه باستخدام برنامج Word.
يعد ترقيم الفقرات والعناوين والصفحات النصية أيضًا ميزة في برنامج Word. أيضًا ، تغيير لون النص وإنشاء حدود وإطارات ومخرجات نصية مختلفة للتخزين هي ميزات أخرى لبرنامج Word.

كيفية إضافة صورة في WORD
في بعض الأحيان يمكنك استخدام صورة في النص لتعلم أفضل أو كتابة نداء. تخيل لثانية أنك تحولت إلى عالم إيرل مدفوع بالكرمية. لهذا السبب يمكن أن يكون الجمع بين الصور والنصوص معًا أمرًا مهمًا للغاية. في برنامج Word ، هناك أيضًا القدرة على استيراد الصور ويمكنك استيراد صور مختلفة إلى نص أو صفحة Word.
أفضل طريقة لاستيراد صورة في Word هي فتح برنامج Word أولاً وبجانب هذا البرنامج ، افتح الملف الذي يحتوي على الصورة أو الصورة واسحب الصورة بالماوس واسحبها والصقها في المكان المطلوب في المستند. هذه هي أسهل طريقة لإدراج الصورة ، ولكن قد يصبح النص غير منظم عند إدراج الصورة.
لدينا ايضا : حيل لتسريع جهاز الكمبيوتر الخاص بك
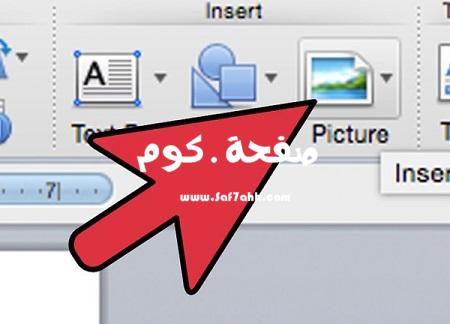
هناك طريقة أخرى أكثر أمانًا لإدراج الصورة. هناك طريقة أخرى لإدراج صورة في مستند وهي تحديد خيار الصور من علامة التبويب “إدراج”. ستفتح نافذة نقوم من خلالها بتحديد موقع الصورة والعثور على الصورة المطلوبة والنقر عليها واختيار خيار الإدراج ، وهذا سيدخل الصورة في المستند.
لاحظ أنه قبل إدخال الصورة ، حدد أولاً موقع الصورة وأنشئ خط مسافة في نهاية السطر الأخير قبل الصورة. سيمنع هذا فوضى النص بإدخال الصورة.
لتغيير حجم الصورة ، يوجد هامش حول الصورة يمكنك تغيير حجمه عن طريق سحبها وسحبها. لتغيير المعلمات الأخرى في الزاوية اليمنى العليا من الصورة ، هناك خيار يمكن القيام به بالنقر فوقه.
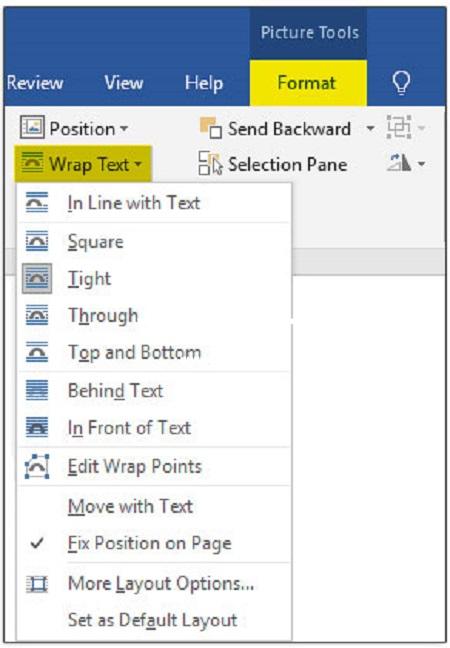
كيفية نقل صورة في WORD
لكي تتمكن من وضع الصورة في المكان المطلوب في برنامج Word ، يجب عليك استخدام مربع نص الالتفاف. في هذا المربع ، توجد إمكانيات مختلفة لتحريك الصورة ووضعها. للذهاب والوصول إلى مربع نص الالتفاف ، يجب عليك تحديد خيار التنسيق من شريط برنامج Word.
ثم يفتح مربع نص الالتفاف. كما ذكرنا ، هناك عدة خيارات في مربع نص الالتفاف. نوضح الآن كل من هذه الخيارات المتعلقة بتحويل الصورة:
• مضمنة مع خيار النص
بتحديد هذا الخيار في برنامج Word ، سيتم وضع الصورة بالضبط في المكان الذي حددته ولا توجد إمكانية لتحريكها ولا يمكن وضع النص على يمين ويسار الصورة.

• خيار مربع
بتحديد هذا الخيار ، يمكن وضع النص الخاص بك حول الصورة ، ويمكنك أيضًا ضبط المسافة بين النص والصورة. في هذا الخيار ، يتم وضع النص حول الصورة في شكل مربع. يمكنك أيضًا نقل الصورة في هذا الخيار ، وبالضغط على الصورة والاحتفاظ بها ، يمكنك نقل الصورة إلى الموقع المطلوب.
• خيار ضيق
باستخدام هذا الخيار ، من الممكن نقل الصورة ، ومثل الخيار السابق ، يمكن نقل الصورة عن طريق النقر والتحرير. يتمثل الاختلاف بين هذا الخيار والخيار السابق في أن النص موضوع حول الصورة ، لكن موضعه ليس مربعًا ، ويمكنك فقط ضبط المسافة بين الصورة والنص من يسار الصورة إلى يمينها.
• طريق الخيار
يعمل هذا الخيار أيضًا مثل الخيار السابق ، مع اختلاف أنه من خلال تحديد هذا الخيار ، سيأخذ النص والصور الخاصة بك أفضل تخطيط ، ومن الممكن نقل الصورة كما كان من قبل.
• الخيار العلوي والسفلي
عند استخدام هذا الخيار لتحريك الصورة ، عند وضع الصورة في الموقع المطلوب ، إذا كان هناك نص ، فسيتم إضافة النص الخاص بك فقط في الجزء العلوي والسفلي من الصورة.

• خلف خيار النص
في هذه الحالة ، عند تحريك الصورة ووضعها ، إذا كان هناك نص في موقع الصورة ، فسيتم وضع النص على الصورة.
• خيار أمام النص
يعمل هذا الخيار عكس الخيار السابق ، وعندما يتم نقل الصورة ووضعها على النص ، يتم وضع الصورة على النص.
• تحرير خيار نقاط الالتفاف
باستخدام هذا الخيار ، بالإضافة إلى إمكانية تحريك الصورة ، يمكنك المساعدة في جعل النص والصور الخاصة بك أكثر جمالا من خلال تغيير شكل الصورة والنص المحيط بها.
